Are you having an arrogant error from your computer? An error which says “DNS Probe Finished No Internet”. Are you still connected with the internet but your system giving you attitude? Let’s understand what is this error and How to Fix DNS Probe No Internet Error. Do you want to search for this error on the internet, but you got yourself in deadlock condition because how can you search on the internet without the internet? Well, Gadgetraid got you covered.
How to Fix DNS Probe Finished No Internet Error?
Below, we made a list of various methods with which you can solve the DNS Probe Finished No Internet error. If one method does not work try another because the reason for the error might be different.
Method 1: Change DNS to Google DNS (or OpenDNS)
This method is easy, and you just have to change the DNS of the system.
Step 1: Right-Click on the Windows icon of your system and go to Network Connection. Click on the Network connection (for the Windows version other than Windows 7, 8, 8.1, or 10, Go to network connections by opening the control panel).
Step 2: A window of the currently connected network will open. Right-click on the connected network and click on Properties. For Windows 10 properties will be visible already.
Step 3: Now find the “Internet Protocol Version 4” or “IPv4” in the new window. Select IPv4 and click on Properties.
Step 4: Here you can see two options. The first one is “Obtain DNS server address automatically” and the second one is “Use the following DNS server addresses”. One of the options will be currently in use from these two. You have to choose “Use the following DNS server addresses”.
Step 5: you have to enter few values in the option selected. These values are given here.
- Preferred DNS server: 8.8.8.8
- Alternate DNS server: 8.8.4.4
If you want to opt for OpenDNS then you can enter the following values.
- Preferred DNS server: 208.67.222.222
- Alternate DNS server: 208.67.220.220
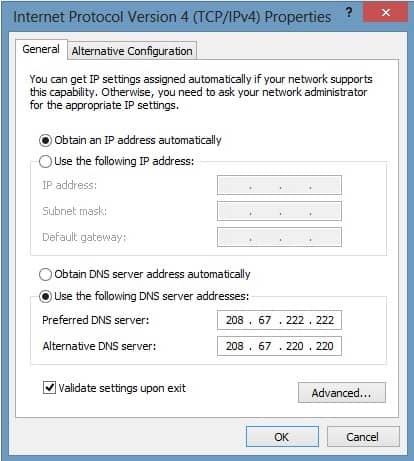
Step 6: After entering the value, click OK.
Now go back to your Chrome browser and try to refresh the page to check if you are connected to the internet now or not. If not try to follow the method given below.
Method 2: Using Command Prompt to Reset DNS
If you are a geek or computer savvy person, a command prompt is the best thing for you. For normal people, it is an ugly black screen, and when they saw it probably think about hacking, but for programmers and geeks this black screen is the key to all the colors in the universe.
Step 1: Search for Command Prompt. Command Prompt can be searched by typing ‘cmd’ in the search bar of Windows.
Step 2: Open Command Prompt as Administrator. Press CTRL+SHIFT+ENTER to open the command prompt as the administrator, or you can just right-click on the command prompt and click on “Run as Administrator”.
Step 3: Type the given commands in the command prompt window.
netsh winsock reset
Press Enter after it. And restart your computer.
Step 4: After Reboot, check if your internet is working or not.
If not follow the below process.
Method 3: Using Command Prompt To Release and Renew IP address
This method will follow some of the steps from the previous Method 2 as well. In this method, we will release and renew the IP address that might.
Step 1: Open the command prompt as administrator, as explained in Method 2.
Step 2: When you are in the command prompt window. Type the following command.
ipconfig /release (‘ipconfig”+”space”+”/release”)
Press Enter after it.
Enter ipconfig /renew (“ipconfig” + “space” + “/release”)
Enter ipconfig /flushdns (“ipconfig” + “space” + “/flushdns”)
Press Enter
Step 3: Restart your system. Check after the restart whether your problem is solved or not.
If not, try the below methods.
Method 4: Clear cache in Chrome
Try clearing the cache of your browser. You can clear cache following the given method.
Step 1: Click on the 3 dot menu in the top right corner of the Chrome browser.
Step 2: Click on Settings.
Step 3: Scroll down until you see “Advanced Settings”. Click on it.
Step 4: Go to Privacy Settings.
Step 5: Click on Clear Browsing Data.
Step 6: Check the box in front of the “Cookies and other site and plugin data” and “Cached images and files”.
Step 7: Click on “Clear browsing Data”.
Step 8: Restart your Chrome browser and check whether your problem is solved or not.
If not, try the below methods to learn how to fix DNS Probe no internet error.
Method 5: Reinstall Chrome or Try other browser
If you are at this step, I am assuming the above methods didn’t work for you. You can try reinstalling your Chrome browser. If you do not know how to uninstall a software or application in the Windows system, follow the steps given below.
Step 1: Click on the Windows button and click on the gear looking settings option.
Step 2: Click on the “System” option in the next window.
Step 3: Now select ‘Apps and features”.
Step 4: Select Google Chrome from the list.
Step 5. Click on Uninstall and confirm your selection.
Step 6: Open another browser such as Microsoft Edge, Opera, Firefox. Search for Google Chrome.
Step 7: Follow the guide to install them.
Method 6: Try Updating Driver
This error can be caused by the network adapter driver. You can try updating the network adapter driver to solve the DNS probe finished no internet error. Steps given below, you can follow to update the driver.
Step 1: Search for Device Manager in the Windows search bar.
Step 2: Open the Device Manager window and search for “network adapters”. Click on it.
Step 3: Click on Find your Wireless/WLAN driver from it.
Step 4: Click on “Update Driver Software”.
Step 5: Click on “Browse my computer for driver software”.
Step 6: Click on “let me pick up from list of device drivers on my computer”.
Step 7: Select your network hardware and click next.
Step 8: If the driver update becomes successful, you will see that on your screen. You should be able to connect to the internet after it.
Conclusion: How to Fix DNS Probe Finished No Internet Error?
So these were the solution to one of the most annoying problems on your computer. I hope this article helped in solving the DNS Probe finished no internet error. Please let us know if this worker for you or you are still facing the issue.
The post How to Fix DNS Probe Finished No Internet Error Easily appeared first on GadgetRaid.








